Sertifikat merupakan wujud terimakasih dalam bentuk penghargaan yang di berikan bisa itu sebuah perusahaan,,seminar,,atau yang lainnya ..
Disini saya akan membahas bagaimana cara mendesain sertifikat yang simpel dan menarik menggunakan coreldraw ..
Simak langkah-langkah berikut ini.
1. Agan buka aplikasi coreldrawnya
2. Setelah itu pilih “rectangle tools” pada toolbox,,lihat gambar..
3. Lalu buatlah kotak,,seperti gambar di bawah ini..
4. Setelah itu klik kotaknya dan berilah warna pada kotak tersebut dengan mengklik “interactive fill tool” pada toolbox,,lalu drag dari sisi kiri atas menuju sisi kanan bawah lihat pada gambar..
5. Setelah itu pada kotak kecil bewarna hitam (lihat gambar diatas yang diberi tanda kotak merah) ganti dengan warna biru,, Hasilnya seperti gambar di bawah ini…
6. Setelah itu kita buat gambar seperti dibawah ini…
Caranya dengan klik “freehand tool” pada toolbox
7. Lalu klik “shape tool”
untuk melengkungkan gambar tadi,,selanjutnya klik kanan pada bagian tengah dan pilih ”to curve”(yang diberi tanda lingkaran merah),,lihat gambar..
Maka hasilnya akan seperti gambar dibawah ini..
8. Kemudian agan tarik tanda panah kecillnya,,sesuaikan seperti pada di bawah ini…
9. Setelah itu sisipkan pada bagian kanan bawah & kiri atas kotak yang sudah di beri warna biru,,lihat pada gambar..
10. Lalu beri warna abu-abu pada gambar segitiga tersebut.,,lihat gambar..
11. Setelah itu kita buat lagi kotak dengan ukuran yang lebih besar dibelakang dari kotak pertama yang berwana biru(perhatikan tanda panah merah),,Lihat gambar..
12. Kemudian klik “fill tool” n pilih “texture fill dialog”..
13. Maka akan muncul kotak dialog seperti gambar dibawah ini..
Sesuaikan seperti yg dilingkarin (warna merah),,lalu klik OK..
Hasilnya akan seperti gambar dibawah ini..
14. Gambar agan akan tertutup oleh gambar yang baru dibuat tadi,,maka untuk memunculkannya klik kanan pada gambar pilih order lalu pilih “to back of page”,,lihat gambar..
Hasilnya akan seperti gambar dibawah ini..
15. Lalu buat tulisan seperti (yang dilingkarin warna merah) dengan menggunakan “text tool”,,lihat gambar dibawah ini..
16. Lalu masukan logo(sesuai keinginan agan),,lihat gambar di bawah ini..
17. Setelah diberi beberapa hiasan gambar,,maka hasil akhirnya adalah seperti gambar dibawah ini..
Gimana keren kan...........






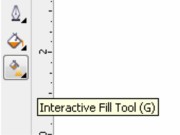





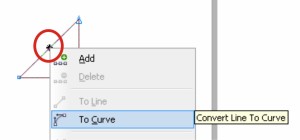



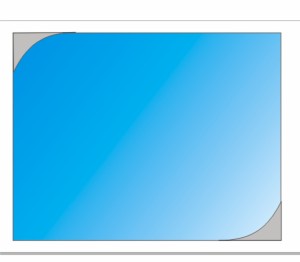
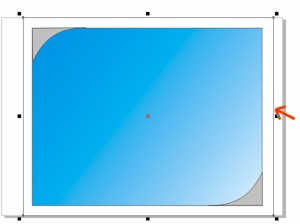



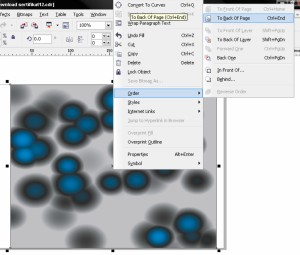














0 komentar:
Posting Komentar